Настройка доступа к электронной почте в сети WinRoute
Локальный почтовый сервер WinRoute фактически работает аналогично серверу WinGate, однако он заметно проще в настройках и не требует лишних усилий для изменения своей конфигурации. Итак, чтобы настроить почтовый сервер WinRoute, следуйте приведенным ниже инструкциям.

2. На вкладке Общие настройки диалогового окна Настройки почтового сервера (рис. 7.7) установите флажок Включить почтовый сервер.
3. В поле Сервер-ретранслятор SMTP введите адрес SMTP-сервера, через который вы будете отправлять сообщения электронной почты.
4. Если вы используете единственный почтовый ящик для приема всех входящих сообщений электронной почты, вы можете указать домен
вашего почтового сервера в настройках WinRoute. Для этого установите флажок У меня есть Интернет-домен, и введите соответствующие значения через точку с запятой в поле Локальный(е) домен(ы). В этом случае письма будут рассортировываться пользователям локальной сети согласно значению поля Кому (То:) электронного письма. Флажок Использовать ETRN-команду при такой конфигурации должен быть сброшен.
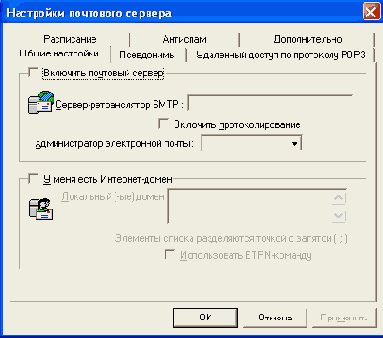
5. Для каждого пользователя локальной сети, подключаемого к Интернету при помощи программы WinRoute, должна быть создана собственная учетная запись. Для того чтобы создать учетные записи пользователей, откройте окно программы WinRoute Administration и выполните в нем последовательность команд Настройки > Учетные записи. В появившемся окне Учетные записи пользователей нажмите на кнопку Добавить. На экране появится окно Ввод (рис. 7.8). Введите соответствующие значения в поля Имя пользователя, Пароль и Подтвердить, после чего, установив переключатель в положение Нет доступа к средствам администрирования, щелкните мышью на кнопке ОК. Повторите эту процедуру для каждой учетной записи пользователей локальной сети. В этом случае конфигурация почтовых клиентов на других машинах будет такой:
- адрес РОРЗ сервера - 192.168.11.1, порт ПО;
- адрес SMTP сервера - 192.168.11.1, порт 25;
- учетная запись — соответствует указанной вами в поле Имя пользователя окна Ввод;
- пароль — соответствует указанному вами в поле Пароль окна Ввод.
- 6. Для настройки доступа пользователей сети к своим почтовым ящикам в Интернете по протоколу РОРЗ, перейдите на вкладку Удаленный доступ по протоколу РОРЗ окна Настройки почтового сервера и нажмите на кнопку Добавить. На экране появится диалоговое окно Ввод (рис. 7.9).
- 7. Введите в поле Имя пользователя учетную запись, соответствующую учетной записи пользователя на почтовом сервере (так, как она указывается в настройках почтового клиента). В поле Пароль введите пароль для доступа к почтовому серверу. В поле Сервер РОРЗ укажите адрес сервера входящей почты, установите переключатель в положение Аутентификация по РОРЗ и выберите в меню Направить наименование учетной записи пользователя WinRoute, которому адресована почта.
- 8. Можно включить режим сортировки входящих сообщений согласно значению поля Кому (То:) письма. Для этого щелкните мышью на кнопке Правила сортировки, затем на кнопке Добавить, в открывшемся окне Ввод
наберите в поле Если поле заголовка сообщения Кому содержит требуемое значение поля, например user@mail.ru, а в меню Направить выберите учетную запись пользователя локальной сети. Повторите эту процедуру требуемое количество раз. Затем в окне Правила сортировки сообщений РОРЗ выберите в меню Если ни одно из правил не подходит, направить сообщение название учетной записи, на которую будут направляться все сообщения, не отвечающие ни одному из указанных вами критериев сортировки. Щелкните мышью на кнопке ОК.
9. Перейдите на вкладку Дополнительно окна Настройки почтового сервера и проверьте номера портов для серверов входящей и исходящей почты, с которыми будет соединяться программа WinRoute.
- 10. Щелкните мышью на кнопке ОК.
- Имя пользователя: val enti n_l (это имя должно соответствовать учетной записи, требуемой для входа на сервер mail.server.ru);
- Пароль: пароль пользователя valentin для доступа к почтовому ящику
valentin_l@server.ru;
- установим переключатель в положение Аутентификация по РОРЗ;
- в поле Сервер РОРЗ введем mai I. server. ru;
- в меню Направить выберем пользователя valentin;
- щелкнем мышью на кнопке ОК
- Имя пользователя: postmaster (это имя должно соответствовать учетной записи, требуемой для входа на сервер mail.server.ru);
- Пароль: пароль пользователя administrator для доступа к почтовому
ящику postmaster@server. ru;
- установим переключатель в положение Аутентификация по РОРЗ;
- в поле Сервер РОРЗ введем mail. server. ru;
- в меню Направить выберем пользователя admi ni strator;
- щелкнем мышью на кнопке ОК.
- Имя пользователя: marta (это имя должно соответствовать учетной записи, требуемой для входа на сервер P0P3.free-e-mail.com);
- Пароль: пароль пользователя maria для доступа к почтовому ящику
marta@free-e-mail .com;
- установим переключатель в положение Аутентификация по РОРЗ;
- в поле Сервер РОРЗ введем РОРЗ. free-e-mai I.com;
- в меню Направить выберем пользователя maria;
- щелкнем мышью на кнопке ОК.
- Имя пользователя: mail. server (это имя должно соответствовать учетной записи, требуемой для доступа к общей папке mail на почтовом сервере, в которой хранится вся почта для наших пользователей);
- Пароль: пароль для доступа к почтовому серверу;
- установим переключатель в положение Аутентификация по РОРЗ;
- вполе Сервер РОРЗ введем mail .server.ru;
- в меню Направить выберем пункт {Sorting Rule};
- Щелкнем мышью на кнопке ОК.
- Если поле заголовка «Кому» содержит: valentin@server.ru Направить: val enti n
- Если поле заголовка «Кому» содержит: administrator@server.ru Направить: administrator
- Если поле заголовка «Кому» содержит: maria@server.ru Направить: maria
- Если поле заголовка «Кому» содержит: i nfotaserver. ru Направить: valentinа
- Если поле заголовка «Кому» содержит: webmastertaserver. ru Направить: mana
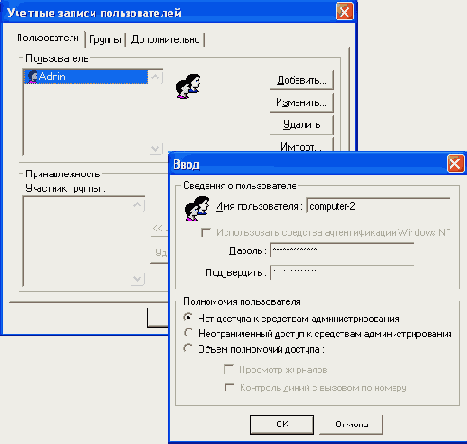
Рис. 7.8. Настройка учетных записей пользователей
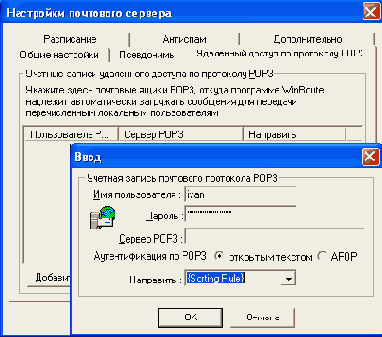
Рис. 7.9. Настройка доступа к серверу РОРЗ
Давайте рассмотрим все приведенные выше настройки на простых примерах. Предположим, мы имеем локальную сеть, в которой работают три пользователя, зарегистрированные в программе WinRoute с учетными записями valentin, maria и administrator. Каждый из этих пользователей имеет собственный почтовый ящик у провайдера: у пользователя valenti n — val enti n_l@server. m, у пользователя maria — marta@free-e-mail .com, у пользователя administrator — postmaster@server.ru. Для получения электронной почты пользователей valentin и administrator используется почтовый сервер mail .server.ru с логинами, соответственно, val enti n_l и postmaster, пользователь maria получает почту с сервера РОРЗ.free-e-mail .com, подключаясь к серверу с использованием логина marta. Для отправки исходящих сообщений применяется сервер SMTP.server. ru.
Откроем окно Настройки почтового сервера на вкладке Общие настройки и введем в поле Сервер-ретранслятор SMTP значение SMTP.server.ru, в меню Администратор электронной почты выберем любого пользователя, например — administrator, он будет получать все сообщения об ошибках при доставке сообщений.
Перейдем ко вкладке Удаленный доступ по протоколу РОРЗ окна Настройки почтового сервера и нажмем на кнопку Добавить. Введем следующие настройки для пользователя valentin:
Снова нажмем кнопку Добавить в окне Настройки почтового сервера и настроим учетную запись для пользователя administrator:
Еще раз нажмем кнопку Добавить и настроим учетную запись для пользователя maria:
После проведения данных процедур вкладка Удаленный доступ по протоколу РОРЗ окна Настройки почтового сервера будет выглядеть так, как показано на рис. 7.10.
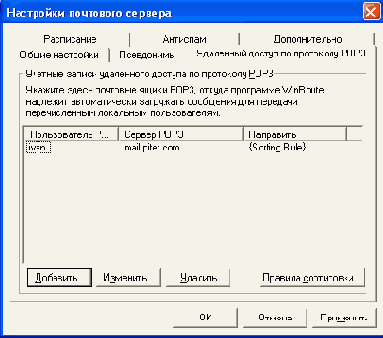
Рис. 7.10. Пример настроек почтового сервера в программе WinRoute
Теперь давайте рассмотрим другое решение, немного изменив начальные условия. У нас по-прежнему имеется три пользователя локальной сети,
зарегистрированные в WinRoute: val enti n, mari а и admi ni strator. Для получения электронной почты мы используем единый для всех пользователей сервер mail. server. ru, для отправки — сервер smtp. server. ru, оба эти сервера работают в зоне нашего собственного корпоративного домена server. ru. Пользователь val enti n имеет почтовый ящик val enti n@server. ru, пользователь mari a — mari a@server.ru и, наконец, пользователь administrator — adminjstrator@server.ru. В дополнение к этому у нас имеется два почтовых ящика: info@server.ru, почту с которого должен получать val enti n, Hwebmaster@server.ru, сообщения с которого перенаправляются пользователю mari а. Сообщения для всех этих учетных записей хранятся на сервере в общей папке mai 1, для доступа к ней используется логин ma i I. server. Наличие общей серверной папки для временного хранения всех сообщений, поступающих на почтовые адреса нашего домена, здесь — обязательное условие. Рассмотрим процедуру настройки WinRoute для такой ситуации. Откроем окно Настройки почтового сервера на вкладке Общие настройки и введем в поле Сервер-ретранслятор SMTP значение smtp. server. ru, в меню Администратор электронной почты выберем любого пользователя, например — administrator, он будет получать все сообщения об ошибках при доставке сообщений. Установим флажок У меня есть Интернет-домен и введем в расположенное ниже поле значение server.ru. Сбросим флажок Использовать ETRN-команду.
Перейдем ко вкладке Удаленный доступ по протоколу РОРЗ окна Застройки почтового сервера и нажмем на кнопку Добавить. Введем следующие настройки учетной записи электронной почты:
Вернувшись во вкладку Удаленный доступ по протоколу РОРЗ, нажмем на кнопку Правила сортировки, затем — на кнопку Добавить. Введем следующие правила сортировки:
Конфигурация окна настройки почтового сервера WinRoute в этом примере показана на рис. 7.11.
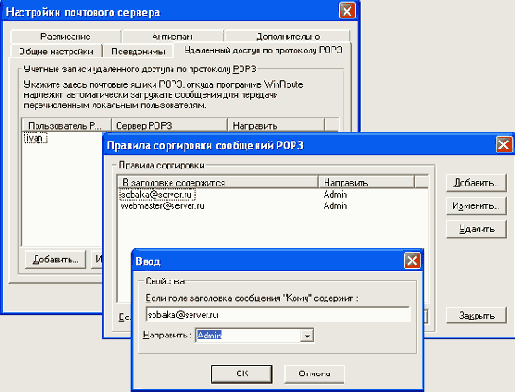
Рис. 7.11. Пример настроек сортировки почтовых сообщений в программе WinRoute
В окне Правила сортировки сообщений РОРЗ выберите в меню Если ни одно из правил не подходит, направить сообщение: учетную запись пользователя, на который будут направляться все прочие письма, например admi ni strator. Это означает, что если, например, в папку mai 1 на сервере попадет письмо, направленное на адрес company@server.ru, оно попадет пользователю administrator.
При таких настройках электронной почты необходимо отдельно указать так называемые псевдонимы, или alias, использование которых заметно ускоряет маршрутизацию почты внутри локальной сети. Служат они для того, чтобы в случае, если пользователи локальной сети будут направлять письма друг другу, они рассортировывались по их локальным почтовым ящикам напрямую, без отправки в Интернет. Для этого откройте вкладку Псевдонимы в окне Настройки почтового сервера, нажмите кнопку Добавить, затем введите в поле Псевдоним значение info, в меню направить выберите пользователя valentin и щелкните мышью на кнопке ОК. Повторите ту же процедуру для пользователя maria и псевдонима webmaster (рис. 7.12)
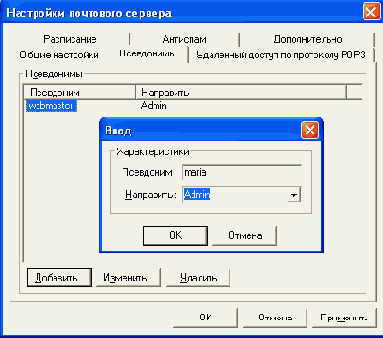
Рис. 7.12. Настройка почтовых псевдонимов в программе WinRoute
При желании вы можете указать псевдонимы для всех используемых вами корпоративных адресов электронной почты.
